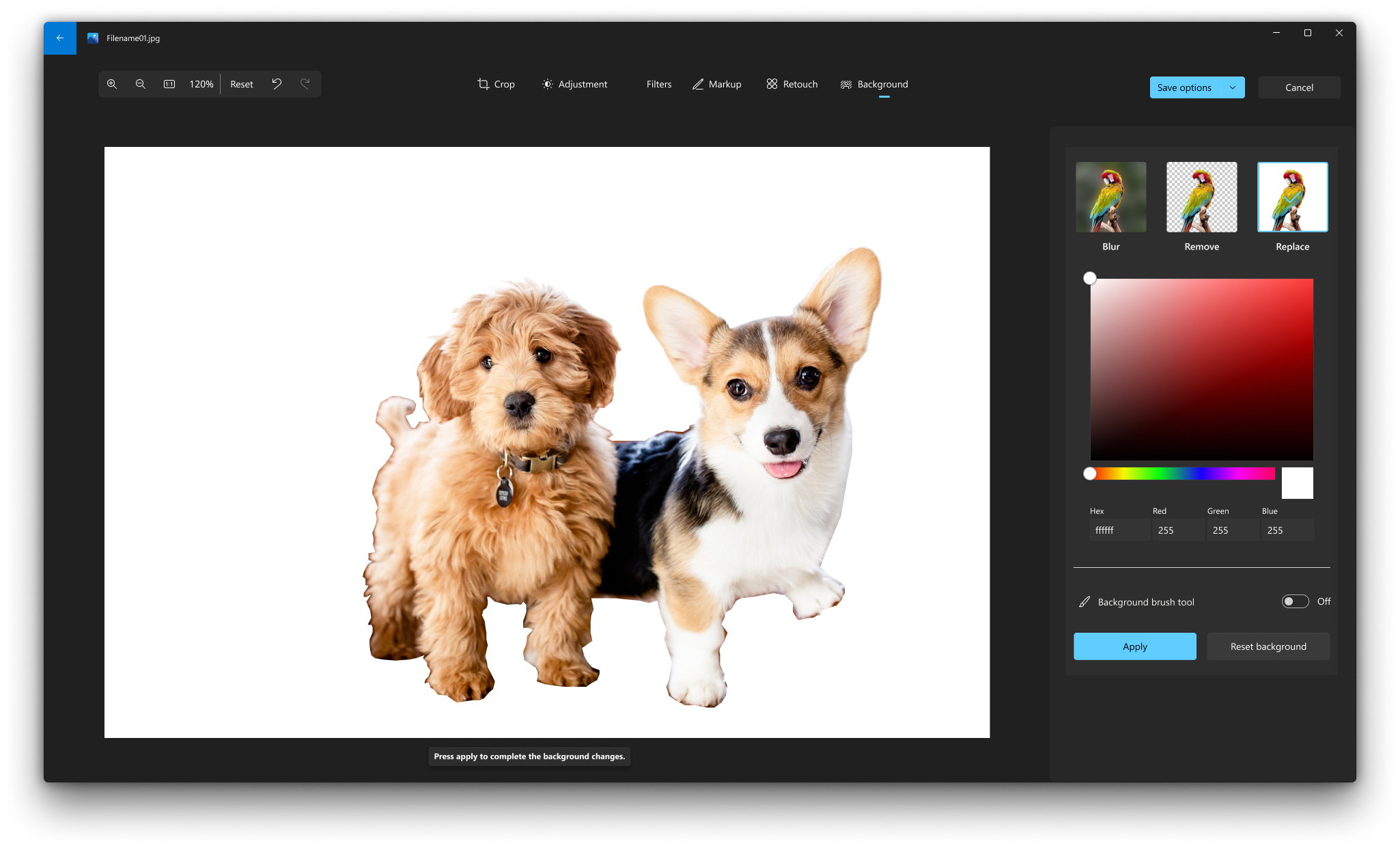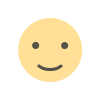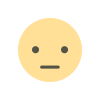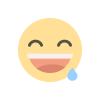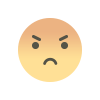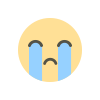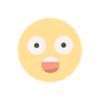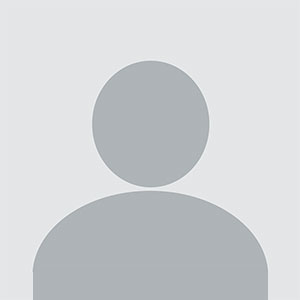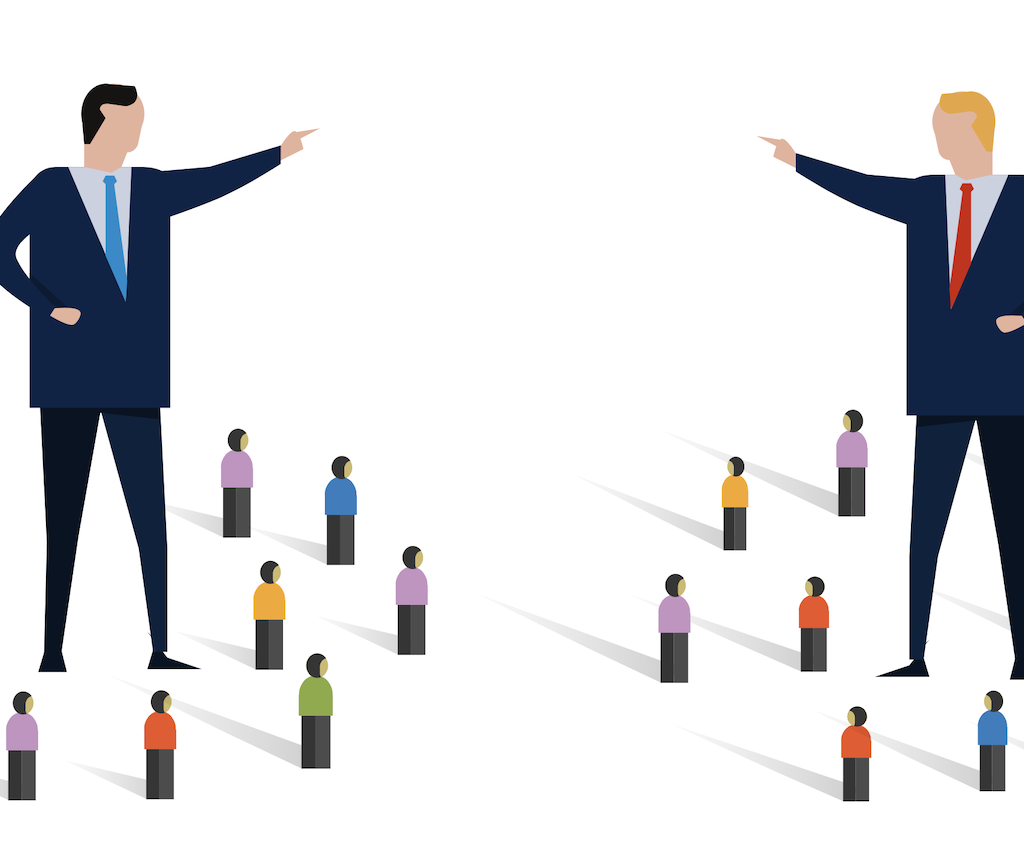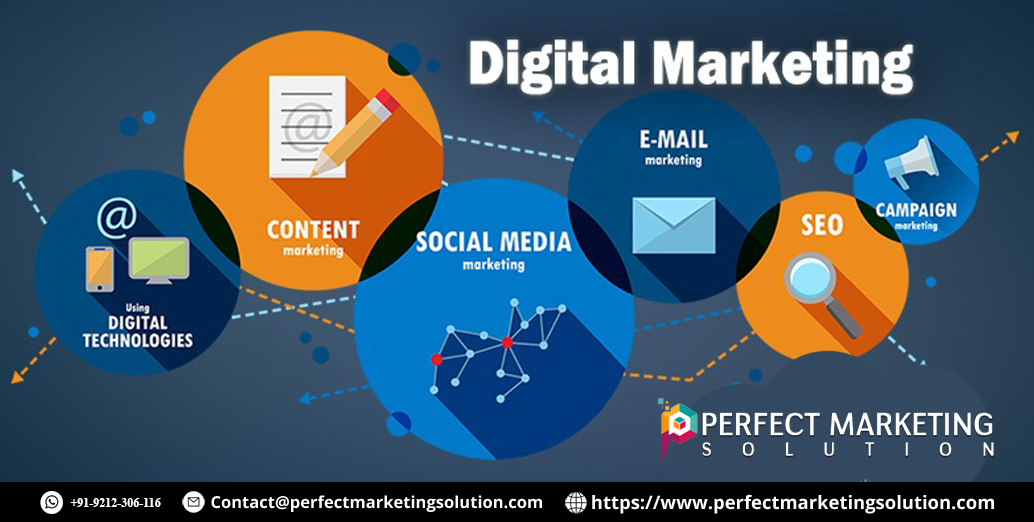In today’s digital age, the ability to quickly edit and enhance images is a valuable skill. Whether you’re a professional photographer or a casual user, having the right tools at your disposal can make all the difference. The Windows Photos app, a built-in feature of the Windows operating system, offers a range of editing options that can help you refine your images. Additionally, with advancements in artificial intelligence (AI), enhancing your photos has become easier and more intuitive. This guide will walk you through the process of editing images using the Windows Photos app and show you how to leverage AI to take your photo editing to the next level.
Getting Started with Windows Photos App
The Windows Photos app is a versatile tool designed to manage and edit your photo library. It comes pre-installed on Windows devices, making it a convenient option for quick edits and adjustments. To get started, follow these simple steps:
Accessing the Photos App
To open the Photos app, simply click on the Start menu and type "Photos" into the search bar. Select the Photos app from the search results to launch it. Once open, you will see your photo library displayed in a grid format, allowing you to browse through your images.
Selecting an Image for Editing
Browse through your photo library and select the image you wish to edit. Click on the image to open it in full view. To begin editing, click on the “Edit image” icon, usually represented by a pencil or a similar symbol.
Editing Images in Windows Photos App
The Windows Photos app provides a range of editing tools to help you enhance your images. Here’s a closer look at some of the key features available:
Basic Adjustments
- Crop and Rotate: The crop tool allows you to remove unwanted parts of an image, while the rotate tool helps you correct the orientation. Use these tools to improve composition and focus on the main subject of your photo.
- Brightness and Contrast: Adjusting the brightness and contrast can make your image appear more vibrant and balanced. Increase brightness to lighten dark areas and adjust contrast to enhance the difference between light and dark areas.
- Color Adjustments: Modify the color temperature and saturation to give your photo a unique look. You can make colors more vivid or apply a cooler tone depending on your preference.
Advanced Editing Tools
- Filters: The Photos app offers a selection of filters that can instantly change the mood and style of your image. Experiment with different filters to find the one that best complements your photo.
- Text and Drawings: Add text or drawings to your image to provide context or create artistic effects. This feature is useful for adding captions or annotations to your photos.
- Red-Eye Removal: If your photo includes red-eye, the Photos app has a built-in tool to correct this common issue. Simply select the red-eye tool and click on the affected areas to remove the red-eye effect.
Enhancing Images with AI
While the Windows Photos app provides robust editing tools, incorporating AI technology can further enhance your images. AI-powered features can help you achieve professional-looking results with minimal effort. Here’s how you can use AI to enhance your photos:
AI-Powered Enhancements
- Auto-Enhance: Many modern photo editing tools, including some AI-powered applications, offer an auto-enhance feature that automatically adjusts brightness, contrast, and color settings to improve your image. This feature uses machine learning algorithms to analyze your photo and make optimal adjustments.
- AI-Based Filters: AI-based filters use advanced algorithms to apply effects that match the style of your photo. These filters can emulate artistic styles or enhance specific elements in your image, such as facial features or background details.
- Object and Scene Recognition: AI can identify objects and scenes within your photo, allowing for targeted enhancements. For example, if the AI detects a landscape, it may suggest adjustments to improve the sky or foreground.
Using Third-Party AI Tools
In addition to the built-in features of the Windows Photos app, there are several third-party AI tools available that offer advanced image enhancement capabilities. Here’s how you can integrate these tools into your workflow:
Choosing the Right AI Tool
- Research and Reviews: Look for AI tools with positive reviews and a strong reputation in the photo editing community. Many AI tools offer free trials or demo versions, allowing you to test their features before committing.
- Integration with Windows Photos: Some AI tools can be integrated with the Windows Photos app or other image editing software. Check for compatibility and installation instructions to ensure a smooth workflow.
Applying AI Enhancements
- Upload Your Photo: To use a third-party AI tool, you’ll typically need to upload your photo to the tool’s platform. Follow the instructions provided by the tool to complete this process.
- Select Enhancement Options: Choose the AI-powered enhancements you wish to apply to your photo. Most tools will provide options for adjusting settings and previewing changes before finalizing.
- Save and Export: Once you’re satisfied with the enhancements, save your edited photo and export it in your desired format.
Best Practices for Photo Editing
To make the most of your photo editing experience, keep these best practices in mind:
Maintain Original Copies
Always keep a copy of your original photo before making any edits. This allows you to revert to the original if needed and ensures that you have a backup in case of any issues during editing.
Experiment with Different Edits
Don’t be afraid to experiment with different editing tools and techniques. Try applying various filters, adjustments, and AI enhancements to see how they affect your photo. This experimentation can help you discover new styles and improve your editing skills.
Review and Refine
After making edits, take the time to review your work. Look for any areas that may need additional adjustments or corrections. Refining your edits can help you achieve a polished and professional-looking final image.
The Windows Photos app offers a range of powerful editing tools that can help you enhance your images with ease. By leveraging the app’s features and incorporating AI technology, you can take your photo editing to the next level and achieve stunning results. Whether you’re making basic adjustments or exploring advanced AI enhancements, the key is to experiment and find the techniques that work best for your photos. With these tips and tools at your disposal, you’ll be well-equipped to create beautiful, professionally-edited images in no time.
Frequently Asked Questions
What is the Windows Photos app?
The Windows Photos app is a built-in application on Windows devices that allows users to view, manage, and edit their photo library. It offers various editing tools and features to enhance and refine images easily.
How do I access the Windows Photos app?
To access the Windows Photos app, click on the Start menu, type "Photos" into the search bar, and select the Photos app from the search results. This will open the app and display your photo library.
What basic editing tools are available in the Windows Photos app?
The Windows Photos app includes basic editing tools such as crop and rotate, brightness and contrast adjustments, and color adjustments. These tools allow you to modify the composition, lighting, and color balance of your images.
Can I add filters to my photos using the Windows Photos app?
Yes, the Windows Photos app offers a selection of filters that can be applied to your photos. Filters can change the mood and style of your image with just a few clicks.
How can I remove red-eye from my photos?
To remove red-eye from your photos using the Windows Photos app, select the red-eye tool and click on the affected areas of the image. The app will automatically correct the red-eye effect.
What is AI-powered enhancement in photo editing?
AI-powered enhancement uses artificial intelligence algorithms to automatically adjust and improve various aspects of a photo, such as brightness, contrast, color balance, and more. AI tools can also apply filters and effects based on the content of the image.
Are there third-party AI tools compatible with the Windows Photos app?
Yes, there are several third-party AI tools available that can be used alongside the Windows Photos app. These tools often offer advanced features and enhancements that can be integrated into your photo editing workflow.
How do I choose the right AI tool for photo editing?
When choosing an AI tool for photo editing, consider factors such as user reviews, compatibility with your existing software, and the features offered. Many AI tools provide free trials or demo versions, allowing you to test their functionality before purchasing.
What should I do before starting to edit my photos?
Before starting to edit your photos, it’s a good practice to keep a copy of the original image. This ensures you have a backup in case you need to revert to the original or encounter any issues during editing.
How can I ensure the best results when editing photos?
To achieve the best results, experiment with different editing tools and techniques, review your edits carefully, and make any necessary refinements. Taking your time and exploring various options will help you create polished and professional-looking images.
Can I add text or drawings to my photos using the Windows Photos app?
Yes, the Windows Photos app allows you to add text and drawings to your photos. This feature is useful for adding captions, annotations, or creative elements to your images.